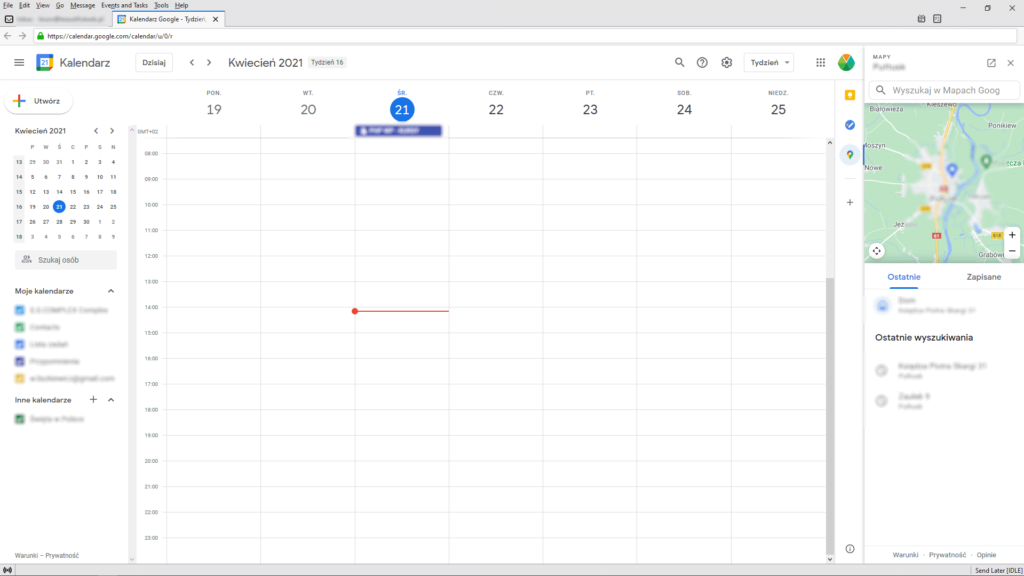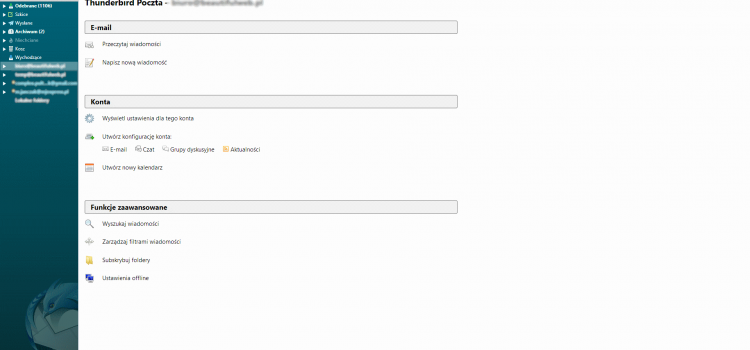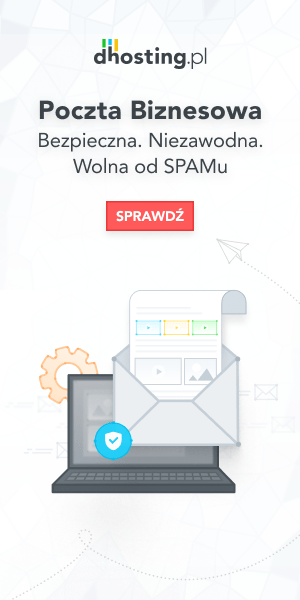Czyli tzw. „Must have” dla programu Mozilla Thunderbird.
Program Mozilla Thunderbird jest doskonałym programem pocztowym z wieloma możliwościami dzięki różnego rodzaju rozszerzeniom. Zaraz po instalacji programu otrzymujemy w pełni funkcjonalny i świetnie działający program, który jednak czasami wydaje się być troszeczkę mało przejrzysty. Wydaje się, ponieważ po zainstalowaniu kilku rozszerzeń nasz interfejs staje się bardzo przyjazny. Dodatków są tysiące, a ich instalacja jest bardzo prosta i bezbolesna (wystarczy jedno kliknięcie). Ok wiemy już, że możemy doinstalować kilka dodatków, ale skąd wiedzieć, które z nich mam zainstalować? To proste… my ci powiemy :).
Jeśli nie zainstalowałeś jeszcze programu Mozilla Thunderbird właśnie teraz jest czas aby to zrobić.
Pobierz klienta pocztowego Mozilla Thunderbird
Na miejscu pierwszym „Send Later” czyli wyślij później.
Rozszerzenie „Send Later” pozwala nam wysyłać wiadomości w dokładnie określonym czasie. Warunkiem jest aby nasza maszyna oraz oprogramowanie pocztowe „Thunderbird” pozostało włączone. Pomijając tę drobną niedogodność plugin świetnie zdaje egzamin w przypadku, gdy piszemy firmową wiadomość, ale nie chcemy, aby została wysłana o 2:00 w nocy. Nie chcemy też wstawać o 7 rano tylko po to aby taką wiadomość wysłać. Wystarczy napisać wiadomość określić datę i czas a następnie kliknąć „Wyślij później”.
Pobierz rozszerzenie „Wyślij Później”
Update.: Obecnie konta Gmail oferuje wbudowane planowanie wysyłanych wiadomości. Co najlepsze nie musisz pozostawić włączonej aplikacji, żeby wysyłka została sfinalizowana. Jeśli jednak nie zintegrowałeś swojego firmowego emaila z kontem Gmail (płatne rozwiązanie) to „Send Later” nadal pozostaje fajną opcją pomagającą zarządzać wysyłką wiadomości email.
„Thunderbird Conversations”
Kolejne doskonałe uzupełnienie do podstawowej funkcjonalności Thunderbird. Czy korzystacie może z poczty gmail? Jeśli tak to znaczy, że jesteście przyzwyczajeni do tego, że gmail grupuje wiadomości w konwersacje i wyświetla je jedno pod drugim. Niestety w standardowej instalacji Thunderbird taka funkcjonalność jest niedostępna ale bez obaw właśnie po to napisano rozszerzenie Thunderbird Conversation.
Jest to doskonała organizacja przeglądania poczty, w prosty sposób widzimy całą historię rozmowy na dany temat. Mówiąc w skrócie, nie trzeba grzebać się przez pocztę aby mieć pogląd na całą korespondencję w danym temacie.
Pobierz rozszerzenie „Thunderbird Conversations”
Wygląd Mozilla Thunderbird
Wygląd to kwestia gustu. Dlatego nie będziemy tutaj dyskutować o gustach i guścikach. Jak wygląda interfejs Mozilla Thunderbird wie już każdy z nas. Czy jest on optymalny to już rzecz gustu. Mimo wszystko chcieli byśmy zwrócić Państwu uwagę na dwa naszym zdaniem ciekawe alternatywy do standardowej szaty graficznej. Monterail i TT DeepDark to nasz wybór. Oczywiście Thunderbird oferuje dużo dużo więcej interfejsów ale te naszym zdaniem zasługują na wyróżnienie.
Masz konto GMAIL?
Dla posiadaczy kont GMAIL kolejne niezbędnym rozszerzenie to „gContactSync”. Rozszerzenie służy do synchronizacji kontaktów pomiędzy naszym klientem pocztowym a gmailem. Synchronizacja może odbywać się jedno lub obustronnie. Plugin umożliwia również autopodpowiadanie kontaktów oraz wprowadza pewne zmiany do sposobu wyświetlania informacji.
Jak usunąć zduplikowane wiadomości w programie Mozilla Thunderbird?
Kolejny plugin, który zasługuje na uwagę to „Remove Duplicate Messages”. Pozwala on na usuwanie wiadomości, które są duplikatami. Ten plugin jest użyteczny wtedy kiedy przenosimy wiadomości z jednej skrzynki do drugiej, ale z jakiegoś powodu operacja nie została ukończona. Przy ponownym przeniesieniu możemy zauważyć powtarzające się wiadomości, tu instalujemy nasz jakże fantastyczny plugin, który usunie za nas niechciane duplikaty.
Kalendarz Google wyświetlany z poziomu programu Mozilla Thunderbird.
Jeśli korzystasz z kalendarza gmail to ta opcja jest dla ciebie bardzo przydatna. Zainstaluj rozszerzenie „Open Google Calendar”. Co ważniejsze nie musisz łączyć się z emailem gmail, żeby móc korzystać z jego kalendarza. Do integracji wymagane jest jedynie zainstalowanie rozszerzenia oraz autoryzacja poprzez zalogowanie na wybrane konto gmail.
Kiedy klikniesz w ten przycisk otworzysz okno kalendarza Google w zakładce Mozilla thunderbird: