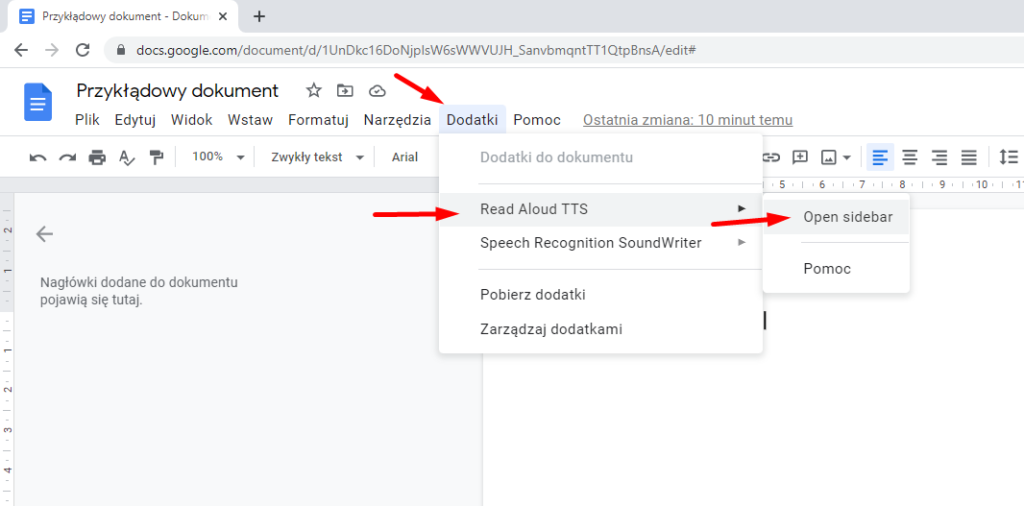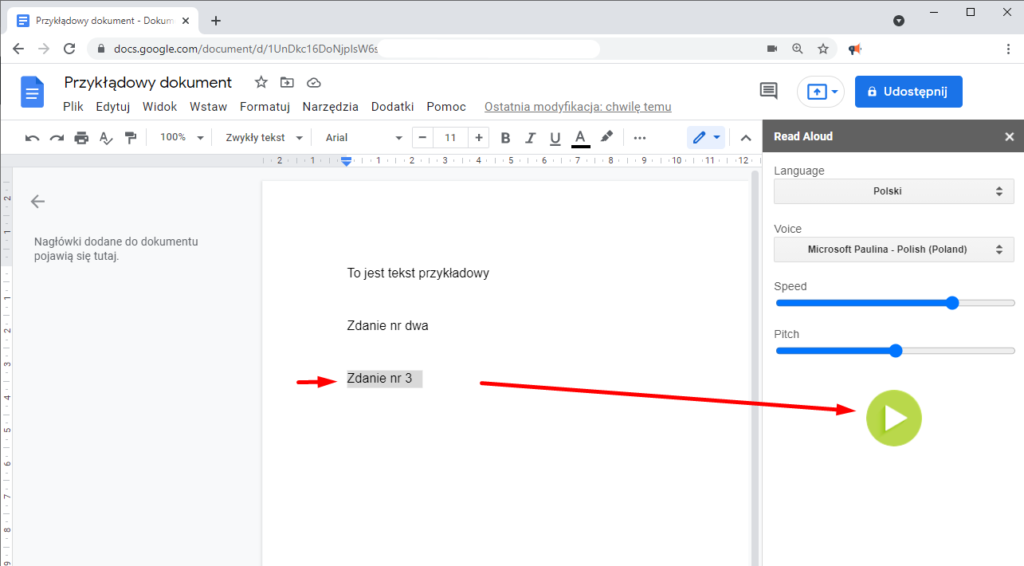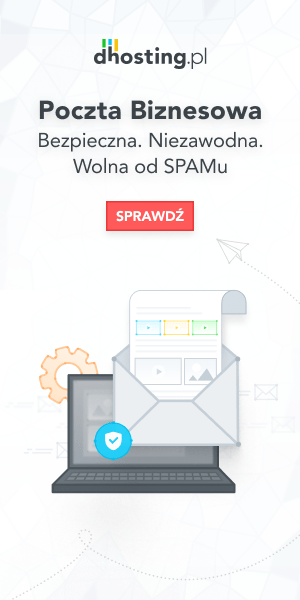Spis treści:
- Głosowe dyktowanie dokumentu Google Docs.
- Głosowe odczytywanie dokumentów Google Docs
- Głosowe odczytywanie zawartości strony internetowych (web browser reader)
- Jak korzystać z rozszerzenia Read Aloud ( w przygotowaniu)
1. Głosowe dyktowanie dokumentu Google Docs.
Czemu nie ułatwić sobie życia korzystając z bardzo wygodnych narzędzi automatyzujących nie tylko pisanie ale również czytanie treści stron w przeglądarce internetowej? Osobiście polecam korzystać z narzędzi Google (przeglądarka i Gmail gdzie otrzymamy darmowy dostęp do Google Drive / Google Docs). Które pozwalają nam na wykorzystanie głosu do pisania dokumentów tekstowych. Aby uruchomić tę funkcjonalność wystarczy stworzyć nowy dokument tekstowy i z dostępnego u góry menu wybrać Narzędzia > Pisanie głosowe (lub użyć skrótu Ctrl+Shift+S)

następnie:
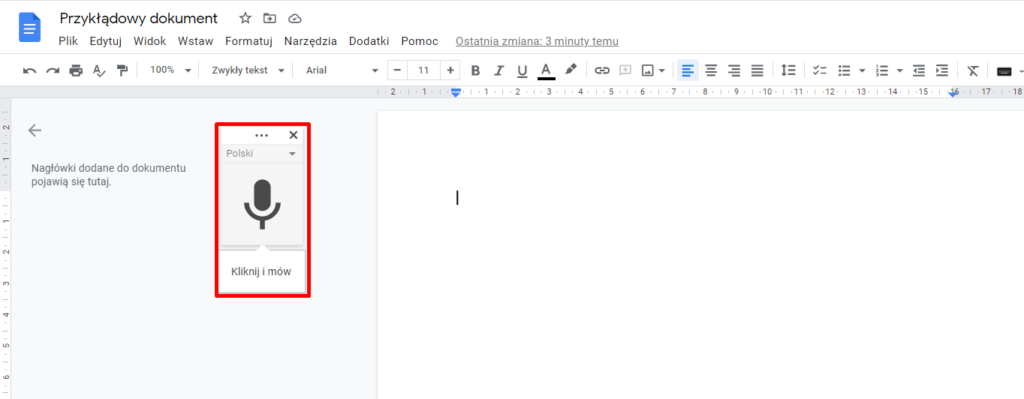
Klikamy i zaczynamy mówić:
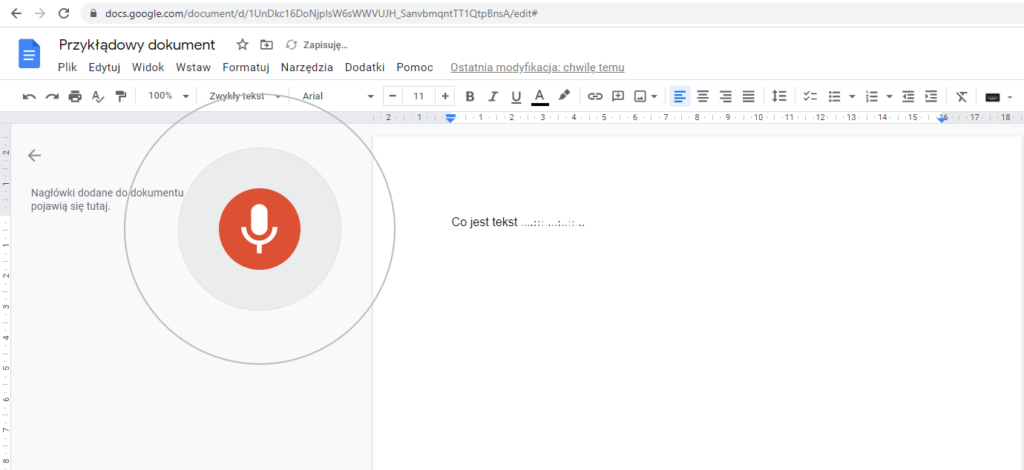
Jeśli chcesz zatrzymać dyktowanie to zwyczajnie klikasz w tę samą ikonę. Teraz masz czas na przemyślenie tego co chcesz napisać i wznawiasz pisanie głosowe ponownie klikając w tę ikonę. W czasie dyktowania możesz również pisać na klawiaturze zamiennie, jeśli nie możesz czegoś podyktować.
2. Głosowe odczytywanie dokumentów Google Docs
Jeśli chcesz czytać dokumenty Google Docs to musisz zainstalować specjalnie dedykowane rozszerzenie. Zaloguj się na swoje konto Google a następnie przejdź do strony Google Workspace Marketplace wpisując w wyszukiwarkę frazę „Voice” wybierz z listy i zainstaluj rozszerzenie Read Aloud. Jeśli chcesz mieć możliwość również dodawać głosowe notatki do dokumentu to Voice Notes For Google Docs będzie oczywistym wyborem do twoich potrzeb.
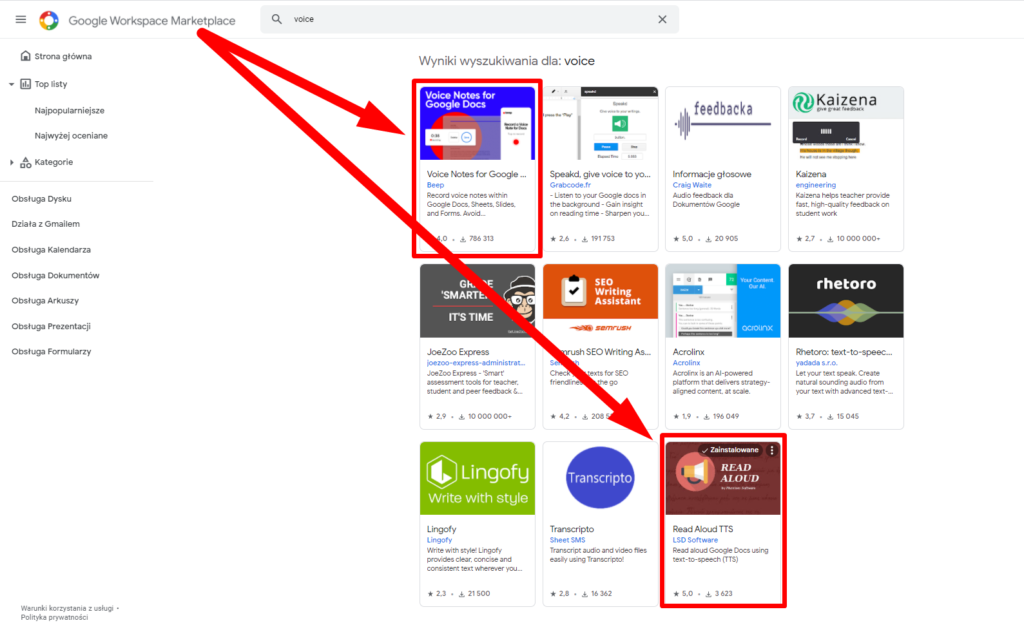
* Pamiętaj, że aby wykorzystać moc rozszerzeń google docs jeśli pracujesz na plikach docx firmy Microsoft musisz je najpierw przekonwertować do formatu google docs. Na szczęście to kwestia tylko jednego kliknięcia.
3. Głosowe odczytywanie zawartości stron internetowych
Jeśli chcesz odsłuchiwać zawartość przeglądarki to zapewne poszukujesz jakiegoś sprawnego readera. Spokojnie mamy coś godnego polecenia. W przeglądarce Google Chrome możesz zainstalować rozszerzenie znane nam wcześniej z tego artykułu pod nazwą Read Aloud.
Aby zainstalować rozszerzenie w naszej przeglądarce nawiguj do Chrome Web Store i wyszukaj frazę „read”. Na liście zauważysz znaną nam już z tego wpisu rozszerzenie Read Aloud ale są oczywiście inne rozwiązania możesz sobie je potestować.
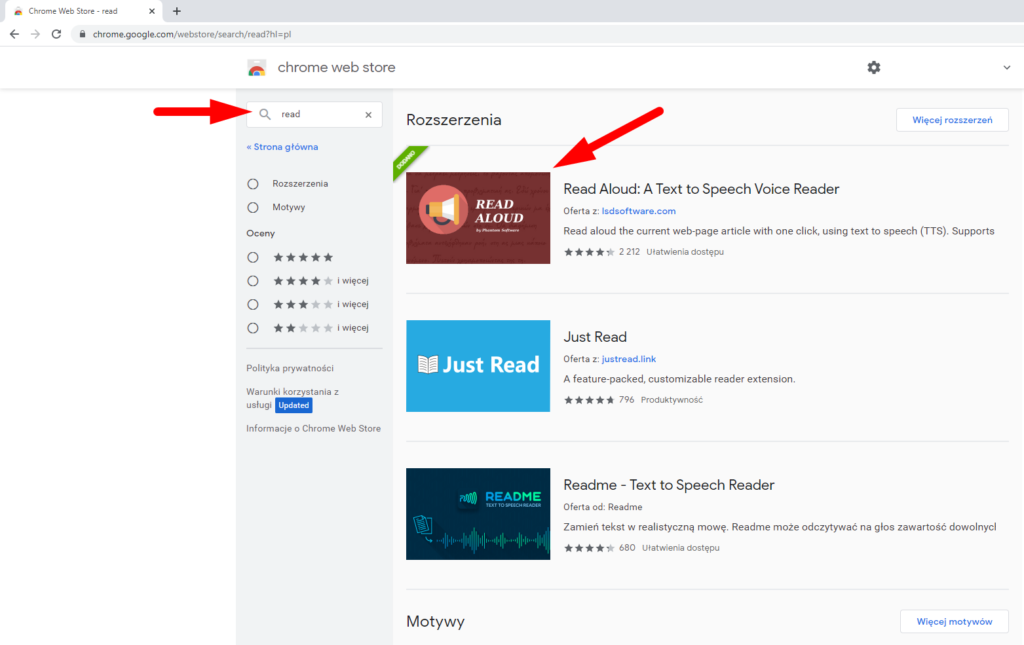
Jak efektywnie korzystać z rozszerzenia „Read Aloud” w twojej przeglądarce i w Google Docs ( w przygotowaniu)
Rozszerzenie Read Aloud możesz konfigurować zmieniając głos oraz szybkość odczytu. Osobiście ustawiam te wartości na około 70%. Szybsze czytanie oszczędza czas i pozwala skondensować dłuższe zdania w w krótszym czasie zachowując ich sens maksymalizując zrozumienie (to są ustawienia indywidualne więc dostosuj szybkość do własnych preferencji).


W przeglądarce możemy uruchomić odczytywanie treści na trzy sposoby. Zaznaczając tekst i klikając ikonkę read aloud z menu kontekstowego po kliknięciu w prawy przycisk myszy. Klikając w przyczepioną ikonkę w górnej części naszej przeglądarki lub używając skrótu.
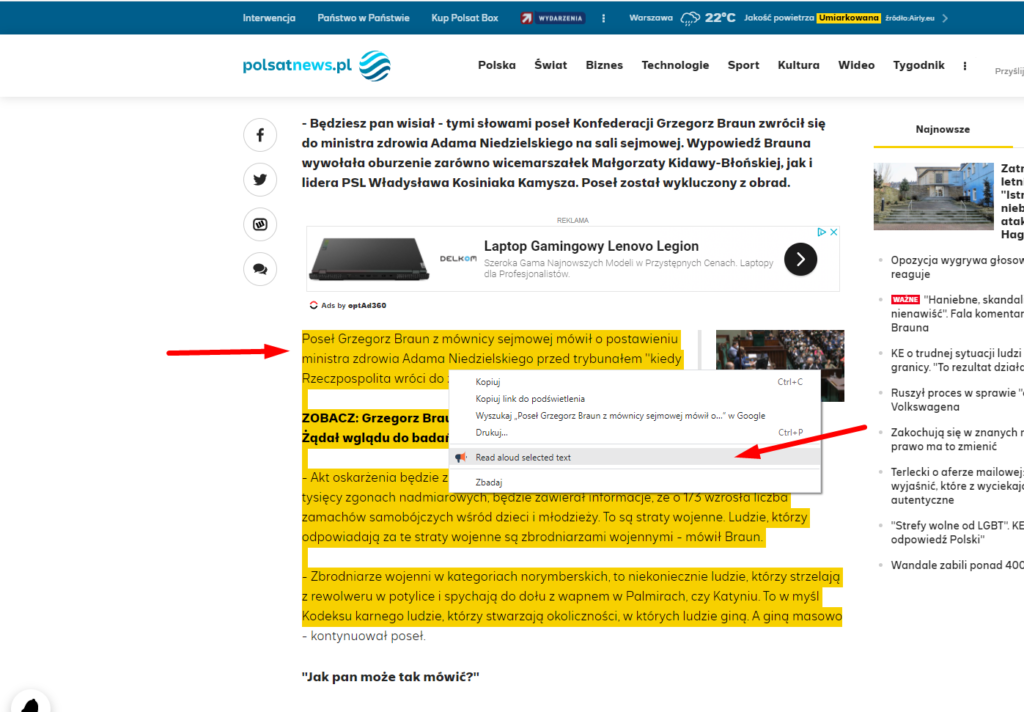
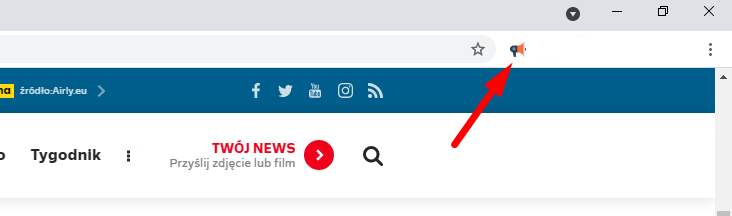
Jeśli chcesz odczytywać dokumenty Microsoft docx, które przerzuciłeś na Google Drive to musisz pamiętać, że trzeba je najpierw przekonwertować do formatu Google Docs inaczej nie będziesz mógł korzystać z rozszerzeń Google Docs w tym zainstalowanego Read Aloud. Konwersja to tylko jeden przycisk z menu „Plik > konwertuj dokument do Google Docs” i już.
Teraz możesz włączyć odczyt klikając w menu